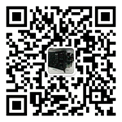Win2012的虚拟化技术(虚拟机)(云主机)教程三:基于会话的远程桌面1
在前面一章我们已经安装好了一台Win2012 Server 的域控服务器,那么这台域控服务器将为专职的DC 服务器使用,而我们接来要进行虚拟桌面(即RD远程桌面或者大家常说的桌面虚拟化)与应用程序推送(或者大家常说的应用虚拟化)发布,需要在另一台Win2012 Server 服务器上进行,而不可以直接在DC 服务器添加桌面服务,这点必须在此提醒。
假设前面安装的域控服务器(DC)IP地址为:192.168.11.111 ; 在安装域服务器后默认已经启用了DNS服务, 域名为VNDS.ORG ; 关于DNS 一般情况下无需特别设置,在安装域时向导已经为我们默认配置好了;即在同一网络里,只要将本机的DNS 设置为该DC 服务器IP ,就可以识别域名了...
下面我另外安装了一台Win2012 Server 的服务器,专门来用发布桌面和应用(RD),这台服务器的IP地址为:192.168.11.222 关于这台服务器的安装过程,此处不再作说明,整个过程与第一章一致;
服务器安装好以后,需要配置静态IP ,注意DNS 和网关要设置成前面那台域控服务器的IP ;
然后打开计算的机系统属性设置,设置隶属域为:vnds.org ( 前面安装的域控服务器的域名称 ) ,只好网络通畅以及DNS 配置是正确的,这里应该很快会得到密码校验的窗口,需要输入域控服务器的管理员口令与密码,强调一下这里要输入的是域控服务器上管理员的账号与密码(其他有添加权限的账号也可以),千万不要混淆了而输入自己本机的账号密码;
(如下图:)
权限校验正确,就会弹出欢迎加入的提示(如下图:)
此时需要重新启动一次...
重新启动这台服务器后,再次进入到登录界面...( 如下图: )
第一次登录域时,可以点一下小箭头,选择用其他用户... ( 如下图: )
在用户名中输入 域名权限账号 ,我这里输入的是 VNDSAdministrator ; 密码是VNDS 域服务器的上Administrator 的密码( 再次提醒 ),下面会自动有文字提示登录域:VNDS ... ( 如下图: )
登录成功,进入桌面后打开服务器管理器....
添加角色,选择“远程桌面服务安装” (如下图:)
这里可以选择“标准部署”和“快速启动”,本章首先采用后者,(如下图:)
这一次很顺利,就可以进入到下一步,不再提醒没有加入到域...
再次面临两项选择,第一种是基于虚拟机的桌面部署,第二种是基于会话的桌面连接;本章节中我采用的是基于会话的发布,基于会话的发布可以直接将当前这台服务器的远程桌面发布出去;(类似于早期Windows 的终端服务)
( 如下图: )
下一步,选择要发布的计算机,当前域中可选的就是我们自己当前这台了...( 如下图: ),也就是说我们之后将会把当前服务器的桌面或应用程序进行发布,当然也可以发布其他加入到域的机器,关于发布其他机器的操作,会在后面的章节中介绍,先继续(如下图:)
下一步
下一步
勾选“需要时自动重新启动目标服务器”
点击“部署”按钮

安装将自动开始(如上图:),一起是三项,在第一项近完成时,系统会自动重启,在重新启动之后再次进入桌面,安装才会继续... ( 如下图: )
安装完成...
和之前习惯不同的是,你可能在当前桌面和应用菜单上都找不到有关的程序快捷方式,那么安装完成之后的程序在什么地方?
仍然是当前的“服务器管理器”,展开仪表板,注意左侧的列表中已经增加了“IIS” 与“远程桌面服务”
展开“远程桌面服务” (如下图:)
在展开的控制台右侧,Win2012 以一种全新UI 向我们展示远程桌面服务的各项配置信息.... (如下图)



我们都可以一项项的展开查看,首先熟悉一下界面,为后面的操作预热;
到目前为止,我们已经成功的安装好了“远程桌面服务”,但是我们装了这么久,该如何真正体验一下微软原生的虚拟桌面呢,我们先做一个测试...
打开浏览器,输入 https:127.0.0.1RDWeb
注意是https ,不是http
后面要加上 RDWeb ,否则打开会是IIS 的导入页....
在IE弹出的“安全警报”上点“确定”,为了避免一些无聊的安全提示和脚本阻止,我们可以在IE的增强安全配置中设置为“关闭”,如下图:
继续..
进入到登录界面...
照例输入用户名密码...
在应用列表中可以看到系统默认发布的三个应用,我们可以点开一个测试一下...
同时,在页面上我们也可以选择“连接到远程电脑”....
在同一个页面中不仅可以连接服务端发布的各种应用,也能连接发布的桌面...
非常方便,曾经使用过XENDESKTOP 的朋友,对这个阶段的体验会有一种似曾相知的感觉,我们在没有安装任何第三方软件的情况下,同样可以用微软Win2012 原生的东西来实现桌面虚拟化与应用虚拟化的各种操作。
| 机房名称 | 机房介绍 | 是否推荐 |
|---|---|---|
| 广州较场西路机房 | 中国电信5星级机房,华南骨干出口,广州市中心机房,交通便利,总带宽200G,为华南骨干出口。 |  |
| 广州人民中路机房 | 中国电信3星级机房,超高速的20Gx2主备双线路带宽直接接入ChinaNET骨干层。 |  |
| 广州天河科技园机房 | 天河软件园建中路4号,中国互联网应急中心机房,国家政府机关直属。多线接入骨干BGP线路。 |  |
| 电子商务部广州机房 | 天河软件建业路上(科韵路)的国际电子商务中心大厦甲级写字楼内,机房环境一流。多线接入骨干BGP线路。 |  |
| 广州电信加速器机房 | 位于广州市萝岗区开源大道1号企业加速器B1栋一楼,按照国际T3+及国标B+级标准建造,机房环境一流。多线接入骨干网。 |  |
| 广州移动旗锐机房 | 广州科学城南翔二路1号旗锐数字科技园区内,属于第三方私立机房,现由移动运营,从粤西汇聚节点直连CMNET骨干网。 |  |
| 广州移动南方基地机房 | 中国移动广州南方基地机房位于广州市天河软件园高塘大道333号,用于移动骨干网线路,是移动服务器托管优质机房。 |  |
| 东莞电信道滘机房 | 中国电信4星级机房,总带宽320G,可提供电信和多线BGP线路,华南骨干机房,稳定高速,性价比高。 |  |
| 东莞电信东城机房 | 中国电信4星级机房,总带宽320G,性价比高,可提供电信和多线BGP线路和200G集群硬件防火墙VIP防护。 |  |
| 东莞电信樟木头机房 | 中国电信4星级机房,总带宽320G,可提供电信和多线BGP线路和100G集群硬件防火墙企业级防护。 |  |
| 深圳互联港湾机房 | 深圳南山高新区中区软件大厦四楼,电信3星级机房,20G带宽接入骨干网络。 |  |
| 深圳南山科兴机房 | 位于深圳市南山区科技园科苑路15号科兴科学园,3星级机房,可提供双线接入等业务。 |  |
| 深圳百旺信机房 | 深圳市南山区西丽松白公路百旺信工业区A区(一区)一栋属于第三方机房,可提供双线接入等业务。 |  |
| 佛山电信信息大厦机房 | 佛山市汾江南路35号电信佛山分公司信息大厦8-9层,是中国电信3星级机房,可提供双线接入等业务。 |  |
| 中山电信火炬机房 | 机房位于中山市火炬区康乐大道47号电信3楼,是中国电信3星级机房,可提供双线接入等业务。 |  |
| 江苏徐州电信机房 | 机房位于江苏徐州市新城区镜泊东路4号,徐州市档案馆东侧,是中国电信3星级机房,可提供双线接入等业务。 |  |
| 江苏常州电信机房 | 机房位于江苏省常州市清凉路108号常州信息港,是中国电信4星级机房,可提供双线接入等业务。 |  |
| 香港TKO机房 | 机房靠近香港交易所的数据中心位置和香港商业中心,拥有PCCW、GTT、Cogent、Telia、TATA、CT、CN2、CU线路。 |  |
| 香港将军澳机房 | 机房在香港新界將軍澳工業邨駿昌街22號,与阿里云香港机房同属一栋楼,拥有多种线路接入。 |  |
| 香港新世界机房 | 香港新世界机房的海底电缆系统遍布全球,能直接连接多个国家,免备案,服务器租用、云服务器等业务。 |  |
| 香港NTT机房 | 香港NTT电讯机房,是一座专用数据中心,在香港大埔,免备案,提供服务器租用、VPS云服务器等业务。 |  |
| 美国洛杉矶机房 | 位于美国洛杉矶,直连全球,是全球带宽最集中的地方,是外贸企业首选,该机房只提供服务器租用业务。 |  |
| 美国加州DCS机房 | 位于美国加州,直连全球,是美国的华人机房,是外贸企业首选,该机房只提供服务器租用业务。 |  |
| 美国圣何塞机房 | 位于美国圣何塞,紧邻科技中心-硅谷,直连全球,是外贸企业首选,该机房只提供服务器租用业务。 |  |
| 韩国首尔KT机房 | 韩国首尔的江南区道谷洞数据中心,光纤直连电信(CN2)、移动、PCCW、NTT等网络核心骨干。 |  |
| 台湾中华电信机房 | 台湾中华电信机房位于台湾台北市114内湖区瑞光路68号3楼,是台湾对外最重要的电信枢纽之一。 |  |
| 菲律宾PLDT机房 | 菲律宾PLDT机房拥有PCCW、TATA、CT、CN2等线路接入,优化线路到中国大陆速度快,延迟低,网络稳定。 |  |
-
云虚拟主机
¥99元/年起 网站空间 原价:199元
-
独立物理服务器
¥488/月起 物理机 原价:699元
-
网站建设
¥580起 企业建站 原价:1999元起
迅恒建站·ABOUT US
迅恒专注于企业建站,海量精美网站风格模板供您选择!
迅恒是一家充满朝气蓬勃的互联网公司,坐落于羊城广州,拥有先进的管理理念,专业的技术团队。专注网站建设,为广大企业提供一站式企业建站服务。
- 全网品牌建站
帮您塑造行业品牌/企业品牌/产品品牌,快速缔造品牌美誉度
- 快速广泛传播
通过营销策划传播,快速提升网络知名度及曝光度
- 充分信任于你
通过对企业平台软硬实力深度包装,塑造公信力,让客户更信任你
- 高效转化成交
完善网站业务逻辑及在线客服沟通体系,快速提升询盘率及成交转化率
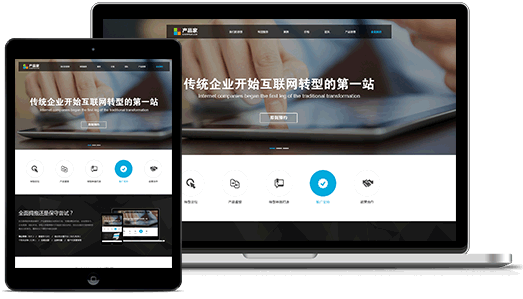
建站流程·PROCEDURE
网络营销推广的第一步就是做一个属于自己的网站

沟通联系
提出需求,咨询报价
达成协议
交流达成详细建站协议
支付费用
支付建站相关费用
建站开发
根据客户需求,制作网站
验收
客户验收网站
提交上线
验收合格,解析域名上线
售后服务
一对一的售后服务客服我们的优势·OUR STRENGTHS
做网站,为什么要选迅恒建站?

技术团队
专业的设计团队、技术团队,为客户提供专业的技术服务支持

源码交付
客户查验合格,提供源码交付/FTP信息。网站商业授权,避免产权纠纷

四合一建站多终端展示
网站能够在CP+平板+手机+小程序 完美响应展示。

无隐形收费
所有收费项公开透明,正规签订合同,合同清楚明确

高端设计
提供网站个性化定制设计,拒绝千篇一律

安全稳定
我司与华为云/腾讯云长期合作,采用安全稳定服务器,保障网站安全稳定运行
所有重要网络节点和核心设备均采用华为电信级交换设备,网络总体交换能力高达684G,网络联通率达到99.99%,
并且多点冗余备份,提高网络性能,避免单点故障。